Add a Christmas Mode to Your Godot Game ❄️
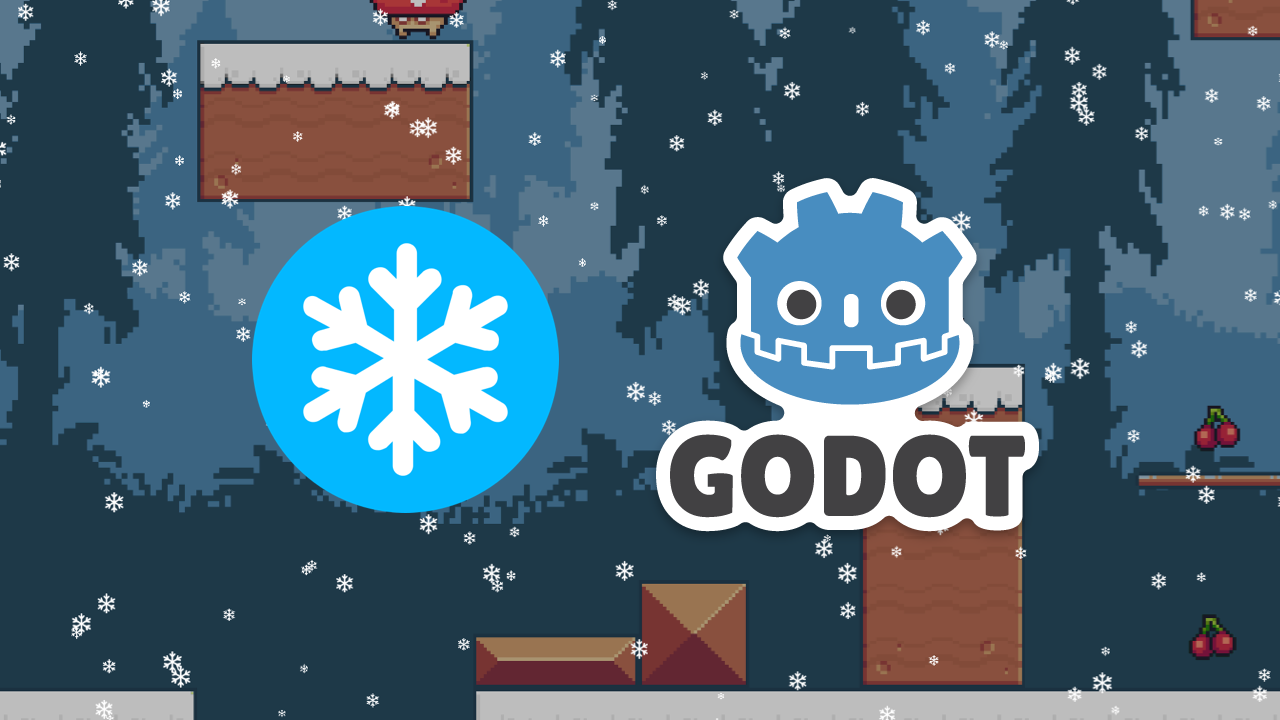
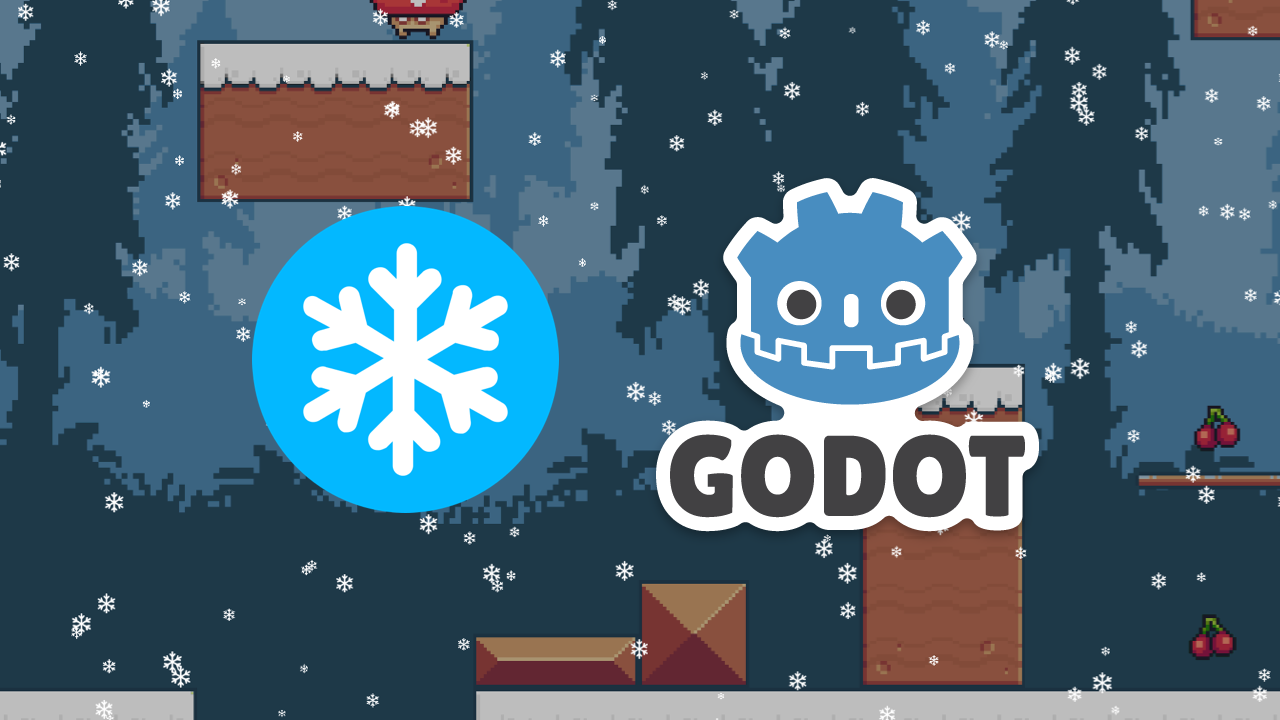
Want to master Godot? Check out the Godot Mega Tutorial, the ultimate guide to building games in Godot from beginner to advanced! Now, let’s spread some festive joy by adding a Christmas Mode to your game.
Many video games feature seasonal events to keep the game fresh and players excited, such as Christmas, Halloween, or other festive occasions. In this tutorial, you’ll learn how to add a Christmas Mode to your Godot game. This includes:
- A toggle button to activate/deactivate Christmas Mode.
- Cheerful holiday music to set the mood.
- A snow particle effect for a wintery atmosphere.
- Switching to a Christmas-themed background dynamically.
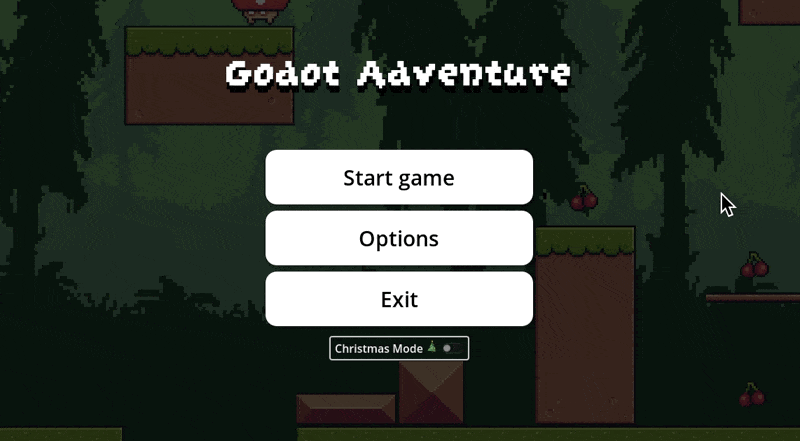
Preview
1. Creating the Christmas Mode Toggle
The first step is to create a toggle button in your game’s menu to enable or disable Christmas Mode.
Steps:
- Open your main menu scene in Godot.
- Add a new CheckButton node (right-click → Add Child Node → CheckButton).
- Rename it to ChristmasToggle.
- Place it below your menu options
- Customize the text by selecting the Text property in the Inspector. Set it to
Christmas Mode 🎄.
Signal Setup:
-
Select the ChristmasToggle node.
-
Go to the Node tab (top right).
-
Double-click the
toggledsignal and connect it to your main script (or create one). Previewpython
Previewpython1func _on_check_button_toggled(toggled_on): 2 pass # Replace with function body.
2. Adding Christmas Music 🎶
Let’s bring in a cheerful holiday tune that will play when Christmas Mode is active.
Steps:
-
Download a royalty-free Christmas song (e.g., from Incompetech)
-
Import the audio file into your project by dragging it into your res:// folder.
-
Add a new AudioStreamPlayer node to your menu scene. Rename it to
ChristmasMusic. -
In the Inspector, assign your Christmas music file to the Stream property of
ChristmasMusic. -
Update your script on toggle press:python
1@onready var music_player = $AudioStreamPlayer 2 3func _on_check_button_toggled(toggled_on): 4 if toggled_on: 5 music_player.play() 6 else: 7 music_player.stop()
3. Adding a Christmas-Themed Background 🖼️
You’ll need two backgrounds:
- Default Background: Your regular game menu background.
- Christmas Background: A festive version with decorations and/or snow patches.
Steps:
- Same as in my Godot tutorial, create another panel with christmas background. Name it
ChristmasPanel - In the Inspector, set the Visibility of
ChristmasPaneltofalseinitially.
Script to Toggle Backgrounds:
Update the script to make the Christmas background visible when the toggle is activated:
python1@onready var christmas_background = $ChristmasPanel 2 3func _on_check_button_toggled(toggled_on): 4 if toggled_on: 5 music_player.play() 6 christmas_background.visible = true 7 else: 8 music_player.stop() 9 christmas_background.visible = false
4. Adding Snow Particles ❄️
Here’s how you can quickly add falling snow using a GPUParticles2D node in Godot:
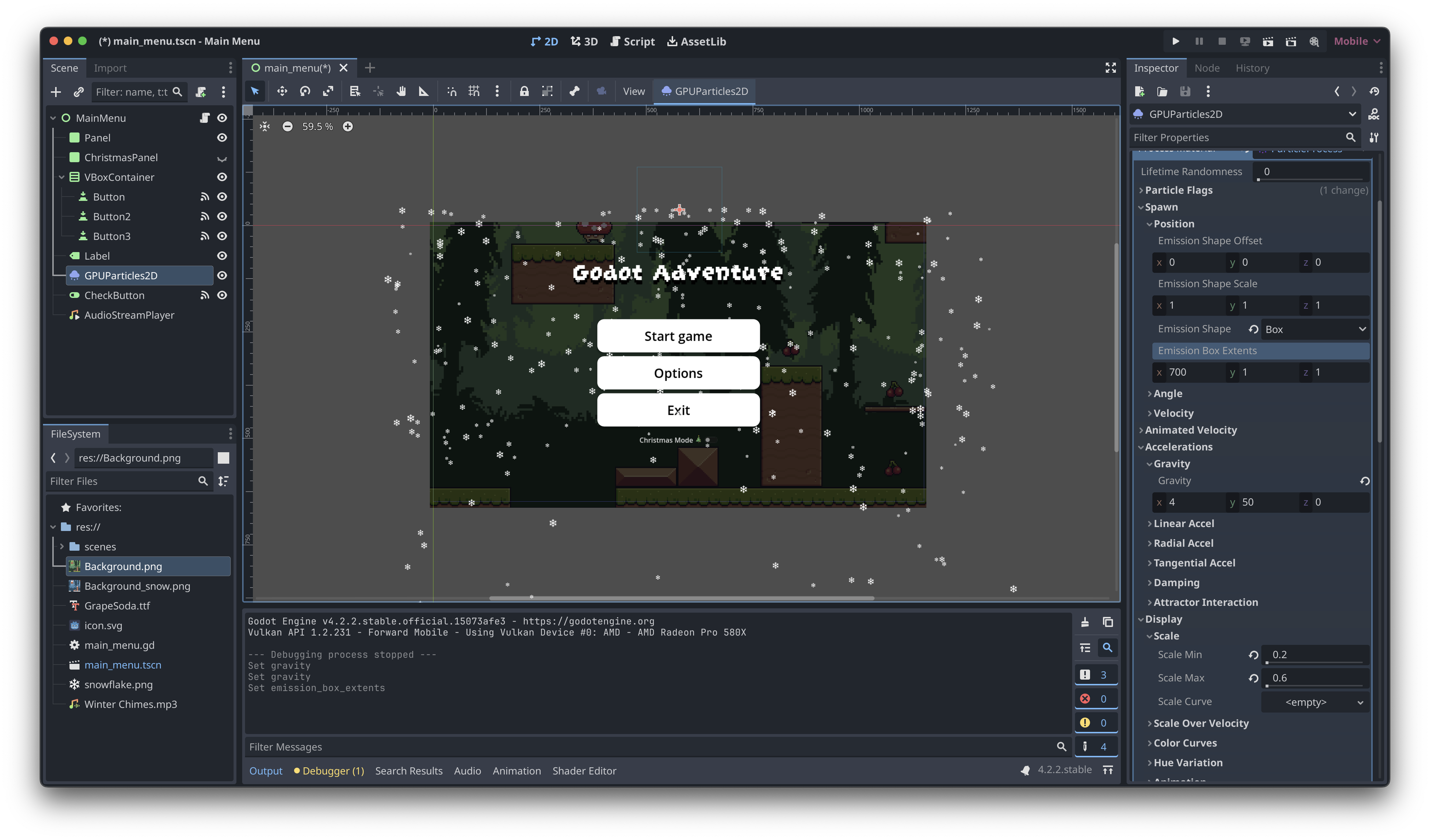
Preview
Steps to Create Snow:
- Add a GPUParticles2D node to your scene and rename it
SnowParticles. - Place it at the top of the screen, slightly above the visible area.
Tweaking the Snow Effect:
- In the Inspector:
- Set Amount:
100(adjust as needed for density). - Under Spawn Position, change Emission Shape to
Boxand set its X size to match your screen width.
- Set Amount:
- Under the Time category:
- Set Lifetime to
15.0. - Set Preprocess to
15.0(for smooth continuous snow).
- Set Lifetime to
- Under Process Material:
- Create a new ParticlesMaterial.
- Assign a snowflake texture (or a simple white dot).
- Adjust the Scale:
- Set Scale Min:
0.0and Scale Max:0.6.
- Set Scale Min:
- Enable Turbulence to add natural movement:
- Set Influence Min:
0.01. - Set Influence Max:
0.05.
- Set Influence Min:
- Adjust Gravity → Y for falling speed. Add slight horizontal gravity for a better effect.
Final Script
Here’s the complete script to tie everything together:
python1@onready var music_player = $AudioStreamPlayer 2@onready var christmas_background = $ChristmasPanel 3@onready var snow_particles = $GPUParticles2D 4 5func _ready(): 6 snow_particles.emitting = false 7 8func _on_check_button_toggled(toggled_on): 9 if toggled_on: 10 music_player.play() 11 christmas_background.visible = true 12 snow_particles.emitting = true 13 else: 14 music_player.stop() 15 christmas_background.visible = false 16 snow_particles.emitting = false
🎉 Final Result
With just a few tweaks, you’ve successfully added a Christmas Mode to your Godot game. Players can toggle festive features such as:
- Cheerful holiday music.
- A beautiful falling snow effect.
- A festive Christmas-themed background.
🚀 Level Up Your Godot Skills!
If you enjoyed this tutorial and want to become a Godot pro, check out the Godot Mega Tutorial. It’s a comprehensive course that will take you from beginner to expert in creating games with Godot.
Happy coding, and Merry Christmas! 🎄❄️

Hi! Why don’t you visit my discord?
Copyright © 2024-2025 Teal Fire
