How to publish your UNITY game on Google Play Store
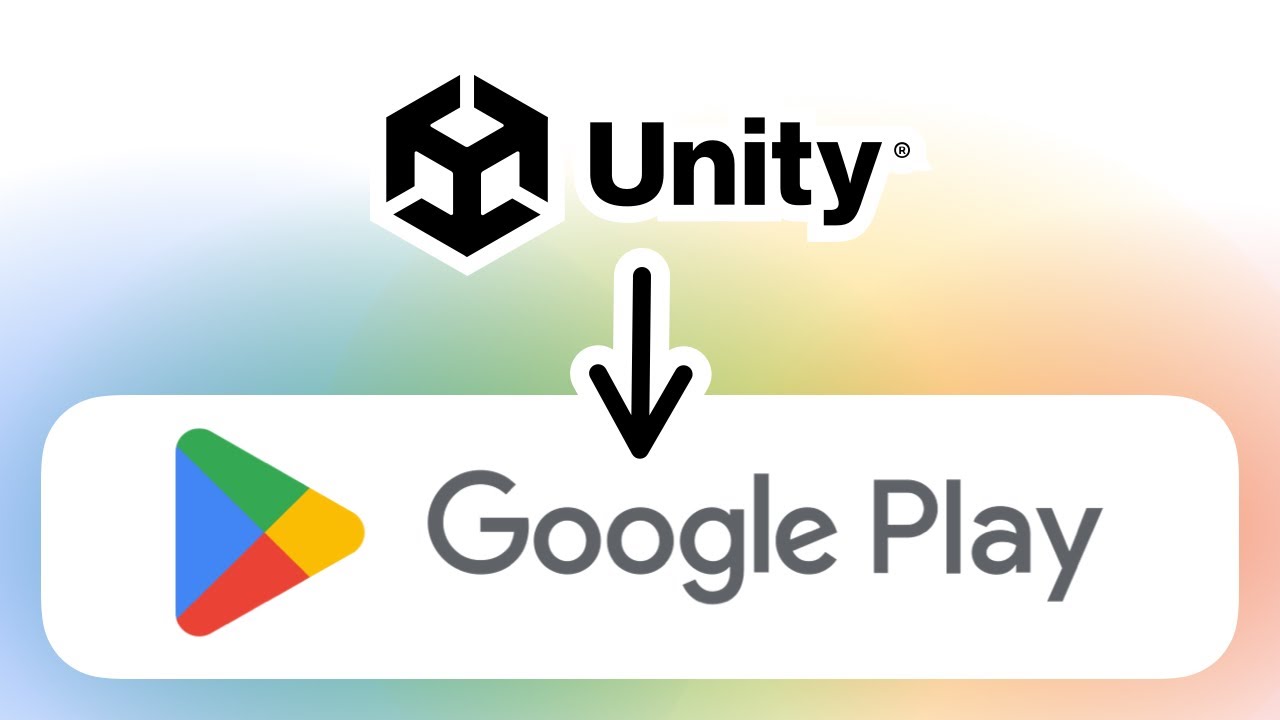
Are you a Unity game developer looking to showcase your creation to millions of Android users worldwide? If so, the Google Play Store is the perfect platform to launch your game and gain the exposure it deserves. With its vast user base and easy accessibility, publishing your Unity game on the Google Play Store opens up a world of opportunities for success.
However, the process of submitting and publishing your game on this popular app marketplace can seem daunting at first. Fear not! In this comprehensive guide, we will walk you through the step-by-step process of publishing your Unity game on the Google Play Store, helping you navigate the intricacies and ensuring your game gets the attention it deserves. So, let's dive in and get your game ready for the masses to enjoy!
Remember that this guide is also available as a video tutorial on my YouTube channel. You can find it here:
Configure Google Play settings
Before you will be able to send apps to Google Play, first you need to create your Google Developer account, create your app details and configure some settings. Let’s go through this process together!
Create Google Play Developer account
- Go to play.google.com/console and start registration process (if you already signed up, please skip next steps)
- Select if you’re an individual or a company. If you’re not sure, please select “Yourself”
- Fill out all required details about you and your intended use of this service
- Pay entry fee of $25
That’s it! After providing those details you may need to wait a few hours before your account will be accepted
Create your new app
- In the dashboard, click “Create app”
- Provide basic details about your app:
- App name
- Default language
- If this and app or a game
- Will it be free or paid
- and accept all required declarations
- Click “Create app”
Complete all required details and settings
Great! now you have your app entry created. Before you will be able to send any new builds, first you need to fill out all required details. Fortunately Google helps you with that by providing a handy checklist. You can find it in your app Dashboard under “Set up your app”:
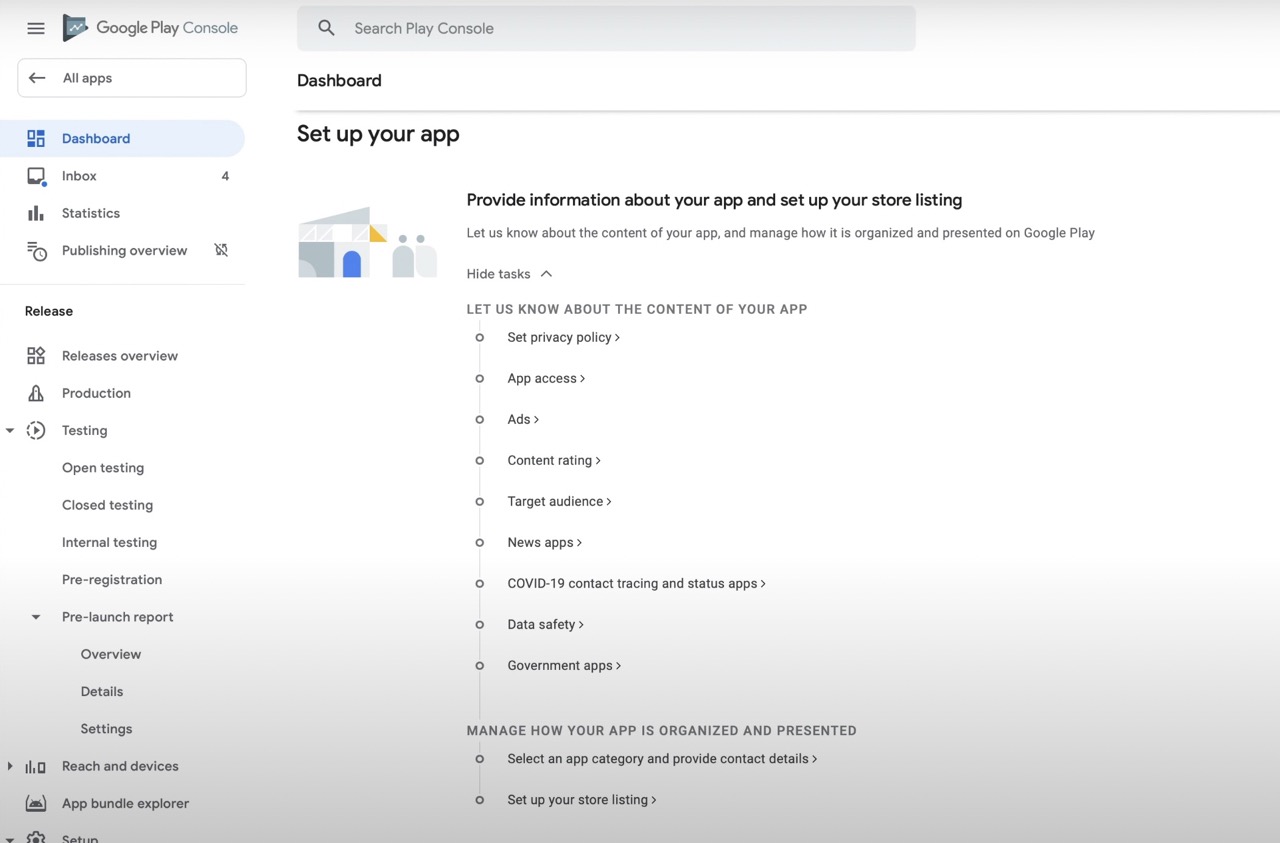
Preview
There is a lot to setup, but with this guide, the process shouldn’t take longer than 15-20 minutes. Let’s start:
Set privacy policy
Privacy policy is an important part of your app, especially if you are collecting user data and/or you are using ads in your game. Google Play requires you to enter your Privacy Policy URL. If you don’t have one, please check out my 2 minute video on how to generate one!
App access
Then define your App access. If all of the features are available without any login select first option. If login is required to unlock some functionality in your game, select the “All of some functionality is restricted” option and add login and password that Google representatives will be able to use while testing your app. Save!
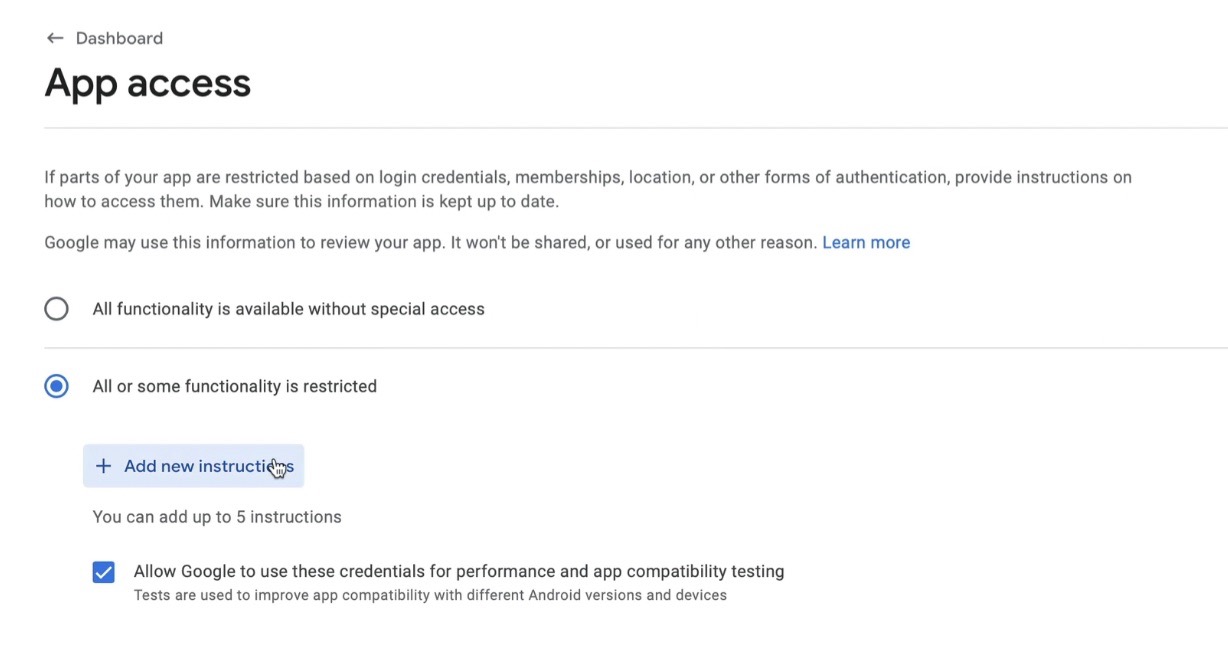
Preview
Ads, Content Ratings, Target audience, News apps, Contact tracking, Government app
Those sections are easy to fill out:
- Define if your app contains ads
- Generate Content rating for your game. Start questionnaire and answer a few Yes/No questions
- Fill out another questionnaire that will set your target audience
- Set if your app is a “news app” (probably no)
- Answer some questions regarding contact tracking app settings
- Select if your app is representing a government organisation (probably no)
Data safety
“Data safety” is quite a tedious section to fill out. Based on multiple answers people will be able to check what kind of data your app is collecting.
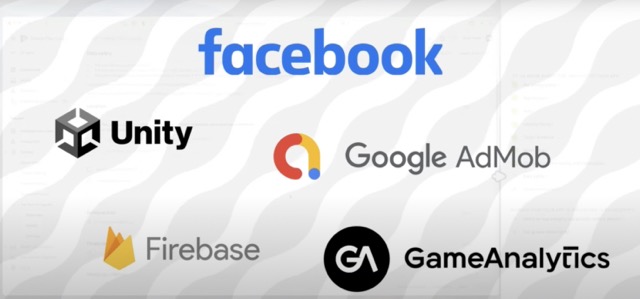
Preview
If you do not use any analytics system in your game and you don’t have any login - you are probably safe to select “No” in most questions about data collection. But if you are using any of those services or SDKs, you need to make sure what data you are collecting. Some services like Unity ads offer help documents with information about what boxes you should tick. Here you can find a helpful document, which outlines the options you need to fill out based on the services you are using.
At the very end of this form you should get a summary of your Store listing data collection - click “Submit”.
App presentation
There are two more options that define how your app is organized and presented.
In the first section select:
- If you have an app or a game
- Your game category
- Your app tags (there are hundreds of them to choose from, so take your time to make sure it will be listed properly on Google Play)
Then, part for the most important settings about your app or game: Define your App name, short description and full description. (Short description is visible on store front, while the full description is accessible after clicking “About this game”)
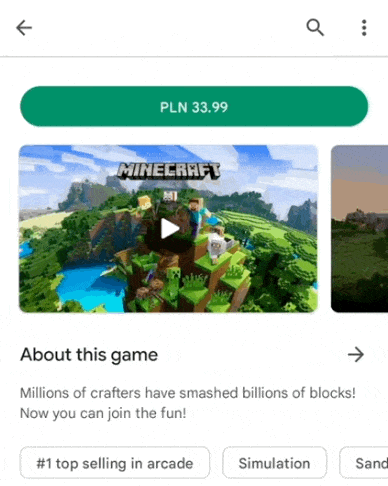
Preview
Time for some graphics!
- Upload App icon (preferably png 512x by 512px) - it will be displayed on your app store page and in the search results
- Upload Feature graphic (png/jpg 1024 px by 500px) - it can be used by Google when they feature your game and when you adda trailer video, this image is used as a thumbnail
- Upload 2-8 phone screenshots in 16:9 or 9:16 aspect ratio
Additionally you can allso specify your video trailer. First you need to upload such to YouTube and then you will be able to paste its link to “Video” field.
And that’s it! Just click “Save” to submit.
🥥If your game is also available on Tablet, don't forget to upload tablet screenshots as well!
Build your Unity app
To learn how to build your Android app, please check out my other article. Make sure to follow “Build your app for Google Play” section to prepare
.abb and .symbols.zip files.Uploading Unity build to Google Play (Internal track)
Now, that we have our Android build ready, it’s time to upload it to Google Play! Before publishing a production build, it is always a good idea to test your game on real android device. To do that, Google gives you 3 testing tracks:
- Internal testing - only a closed list of people related to the app development can install your app on their device
- Closed testing - only external people who receive an invitation from you can test the latest version of the app
- Open testing - everyone can go to your Google Play store page and take part in the Open testing of your app
In this tutorial, we’ll setup an internal testing track, but keep in mind that other paths are very similar to configure.
-
In the left sidebar select Testing → Internal testing
-
Select “Testers” tab
-
Select email list with only you or create a new email list with all required email addresses (google account emails with logged in Android devices).
-
Click “Save changes”
-
Now go to “Releases” tab and click “Create new release”
-
Drag
[Build.abb](http://Build.abb)file into “App bundles” field and wait a few minutes -
After your build will be processed, click on a small “…” icon next to the App bundle and select “Upload native debug symbols (.zip)” and select a zip file generated by Unity
 Preview
Preview -
“Release name” field should be automatically updated - if not, please fill it out
-
Enter your Release notes. Remember to leave out language tags. For example:
<en-US> This is my first release! </en-US> -
Click “Review release” and then “Start rollout to internal testing”
Great! Your app can be now downloaded from google Play by the internal testers! To share it with them, go to “Testers” tab and click “Copy link” under Join on the web - then you can sent it to your friends via email.
On the device you will need to enter this link, click “Accept Invite” on the google webpage and finally click “download it on Google Play”.
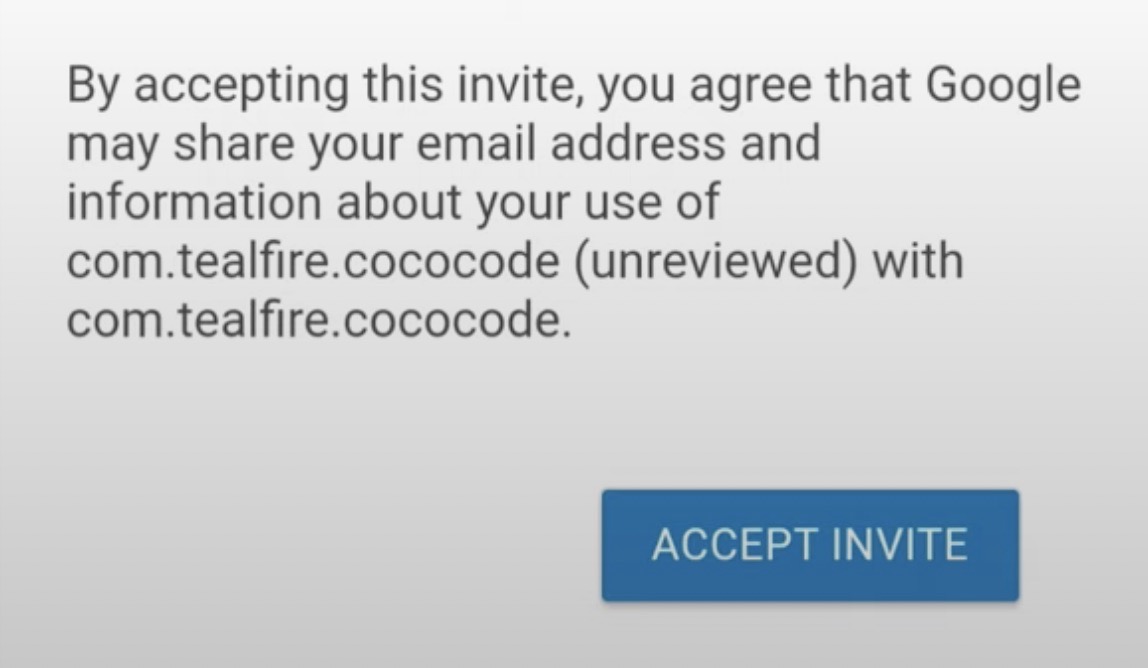
Preview
That way you and any other internal tester will be able to test out your game on a real device!
Publishing your game/app on Google Play
Once you will test out your game and you are sure that it is ready to be published, we need to push it to production! This process is more or less similar to using any of the other deployment tracks.
-
Go to the “Production” tab
-
Select “Countries/regions” tab and click “Add countries/regions”
-
In the new window, select all countries where your app should be available. To select all countries, click a checkbox at the very top. Save.
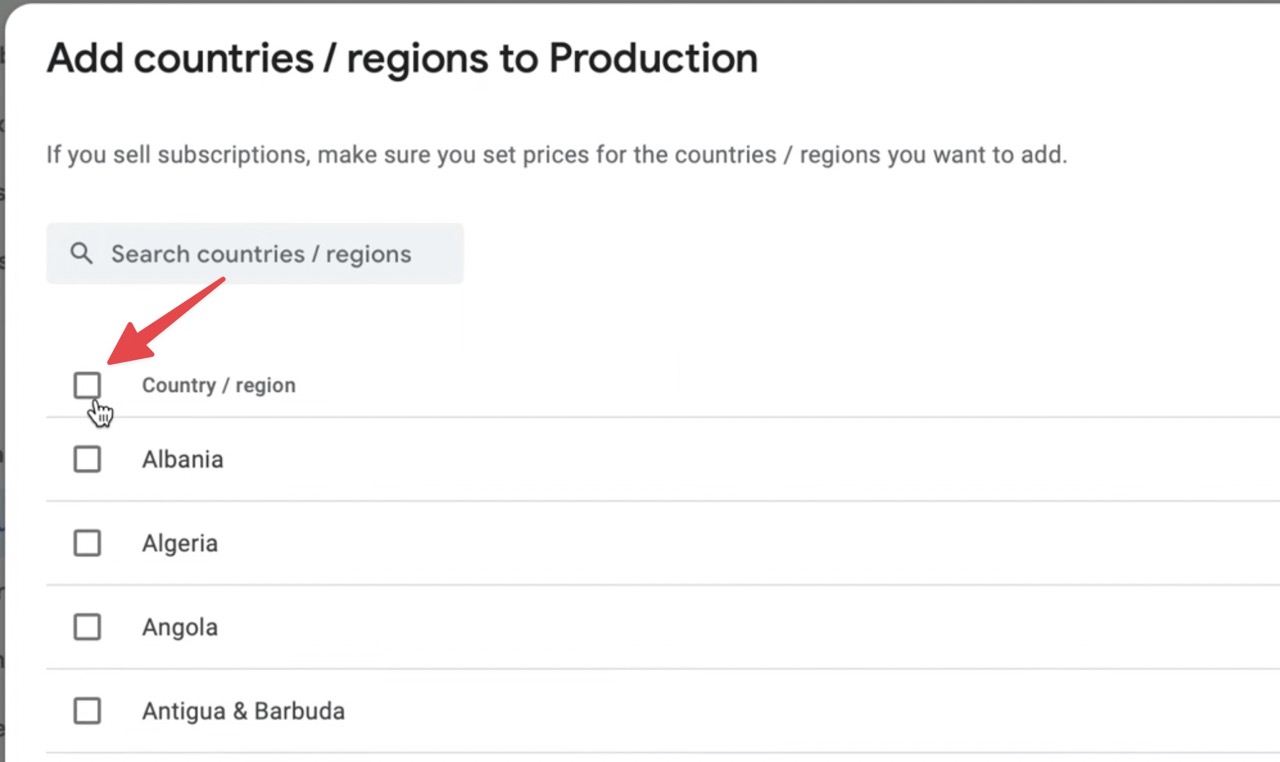 Preview
Preview -
Go to “Releases” tab and click “Create new release”. That will present a similar interface to what we’ve seen in the Internal testing track.
-
Here you can upload a new build or if you’d like to use an existing one click “Add from library” and select previously uploaded build.
-
Update release name and Release notes
-
Click “Preview changes” and then “Start rollout to production”
That’s it! Now you need to wait around 1-5 days to get an answer from the Google team. Assuming your app will match all the requirements, it should be accepted and immediately available to everyone on Google Play!



